その機能を持つ「win-capture-audio」がかなり安定して動くことが自分の環境でかなり長いこと利用して判明したので、紹介します。
1. 概要
このプラグイン「win-capture-audio」は、プロセスごとに音を管理できるプラグインです。
つまり特定のゲームの音だけ拾うなどの応用も可能ですが、今回は「ゲーム音(Discord と Chrome 以外)」「Discord」「Chrome」の 3 つの音として管理する方法を掲載したいと思います。
2. 設定方法(例)
- 「win-capture-audio」をインストールします(v2.2.2-beta 以降)。
- デフォルトのグローバル音声デバイスを無効化する

デスクトップ音声: 「既定」あるいはデバイス名→「無効」 - 通常使うシーン (ここでは「Game」) にソースの
+>Application Audio Output Capture>新規作成General Audio
General Audioの追加 - 「□ Capture all audio EXCEPT sessions from the selected executables(選択した実行ファイルのセッション以外のオーディオをキャプチャーします)」を ✔ チェックする。
- そして、「chrome.exe」「Discord.exe」を Executables(実行ファイル)に追加する。そして、「OK」。

General Audioの作成 - 「3」の手順で
Discord Audioを作成し、「4」の手順をスルー、「5」の手順で「Discord.exe」を追加する。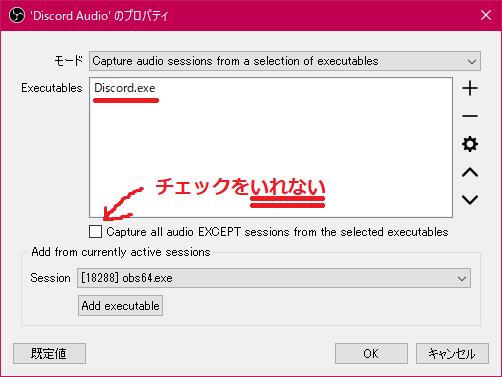
Discord Audioの作成 - Chrome用シーン (ここでは「Chrome」) に「3」の手順で
Chrome Audioを作成し、「4」の手順をスルー、「5」の手順で「Chrome.exe」を追加する。
以上の手順を行うと、シーンとソースの欄が次のようになります。
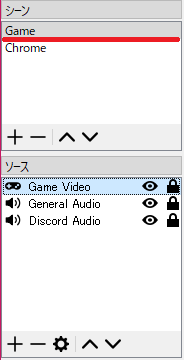
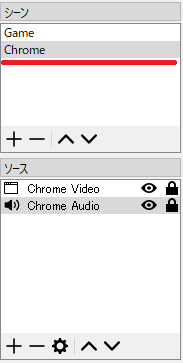
3. 最後に
この設定方法は、Chrome での音のキャプチャーを無効化し、ゲーム音と VC 音の音量を別々に調整することを実現できるのが最大の特徴です。裏でゲームをプレイしながら撮影するときも、VCT などの配信を見ながら気楽にゲームをプレイしつつ、面白いシーンの撮影を逃さないなどの運用が可能になります。
もちろん、「Apex Legends(r5apex.exe)」や「Valorant(VALORANT-Win64-Shipping.exe)」といったゲームごとにシーンを用意している場合は、そのゲームごとの音だけ取り込むように変更してもいいかもしれません。その場合は、Discord Audio を複数作るのではなく、きちんと ソースを作成/選択 の画面で、新規作成 ではなく 既存を追加 から Discord Audio を選択するようにしましょう。
また、iTunes などのオーディオプレイヤーの音も除外することができるので、そこは適宜設定するとよいです。